Как мигрировать ВМ в Облако
27.04.2023
В этой статье мы расскажем, как перенести ваши виртуальные машины Hyper-V в Public Cloud на платформе Cloud Director.
В целом, задачу можно разбить на два больших пункта – настройки со стороны поставщика услуг и настройки со стороны потребителя услуг.
Пройдемся по пунктам, которые необходимо выполнить на своей стороне сервис-провайдеру:
1. Выполнить настройки со стороны облачного дата центра: создать организацию, ресурсы, учетные записи. Передать доступ клиенту;
2. Подготовить инфраструктуру Veeam Cloud Connect: установить ПО Veeam, настроить Veeam Cloud Gateway, настроить балансировщик;
3. Подключить Veeam Cloud Connect к vCloud Director;
4. Создать тенанта vCloud и сообщить клиенту о том, что настройка со стороны сервис провайдера выполнена.
Пройдемся по пунктам, которые необходимо выполнить на своей стороне сервис-провайдеру:
1. Выполнить настройки со стороны облачного дата центра: создать организацию, ресурсы, учетные записи. Передать доступ клиенту;
2. Подготовить инфраструктуру Veeam Cloud Connect: установить ПО Veeam, настроить Veeam Cloud Gateway, настроить балансировщик;
3. Подключить Veeam Cloud Connect к vCloud Director;
4. Создать тенанта vCloud и сообщить клиенту о том, что настройка со стороны сервис провайдера выполнена.
Мы создали виртуальный датацентр клиента в vCloud, Veeam Cloud Connect у нас установлен, Cloud Gateway мы так же добавили, возможно, включили их в пул. Теперь займемся непосредственно настройкой репликации и бэкапа в облако.
В первую очередь необходимо подключить инфраструктуру VMware vSphere и vCloud Director к установленному ранее Veeam Cloud Connect. Здесь нет ничего сложного, на закладке Backup Infrastructure в разделе Managed Servers добавляем vCloud Director:
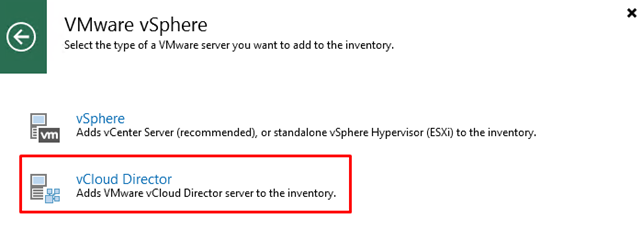
В первую очередь необходимо подключить инфраструктуру VMware vSphere и vCloud Director к установленному ранее Veeam Cloud Connect. Здесь нет ничего сложного, на закладке Backup Infrastructure в разделе Managed Servers добавляем vCloud Director:
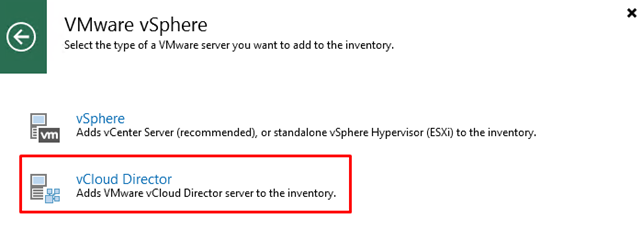
Нам потребуются адреса контроллеров vCloud Director, с которыми может и будет взаимодействовать Veeam, а также учетные записи для доступа к vCloud Director и VMware vSphere. На данном шаге крайне важно, чтобы настройки DNS были корректны и все компоненты vCloud Director и vSphere были доступны по именам, если таковые используются.
По окончанию процесса добавления, в разделе Managed Servers у нас появится vCloud Director, а также VMware vCenter Server.
На этом процесс интеграции Veeam и VMware на стороне сервис-провайдера закончен.
Следующим шагом необходимо предоставить возможность клиенту выполнять бэкап и репликацию в свой облачный датацентр.
Данная процедура несколько отличается от привычного управления пользователями в Cloud Connect, заключающегося в создании связки пользователь-пароль и выделения ресурсов, как дисковых, так и вычислительных.
В разделе Cloud Connect, где мы обычно создаем пользователей и назначаем им ресурсы (Tenants), мы добавляем нового клиента, но уже указываем, что это аккаунт vCloud Director:
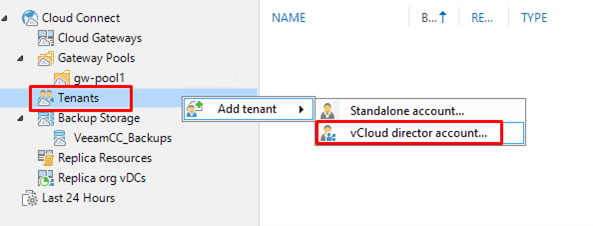
В следующем окне, необходимо будет связать клиента Veeam с его организацией в vCloud Director:
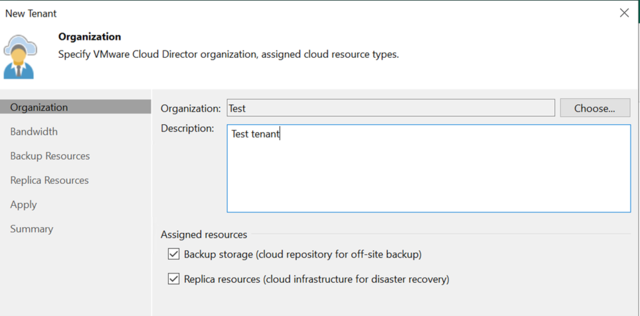
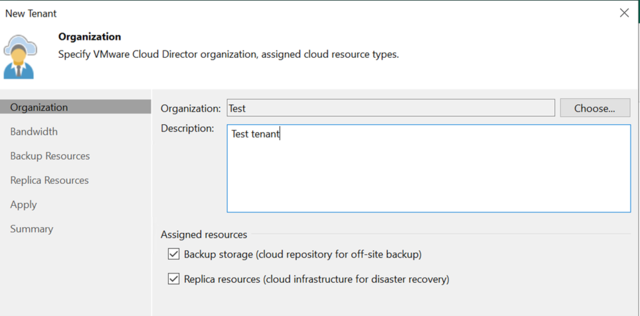
В конкретном случае, я привязываю ранее созданною в vCloud Director организацию Test к нашему тенант аккаунту в Veeam Cloud Connect.
Следующим шагом мы получим список всех vDC в данной организации, на которые можно делать реплику и бэкап:
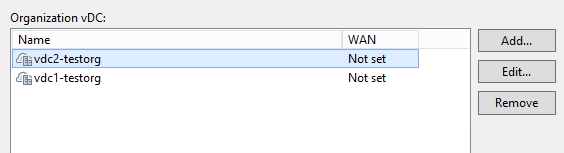
Следующим шагом мы получим список всех vDC в данной организации, на которые можно делать реплику и бэкап:
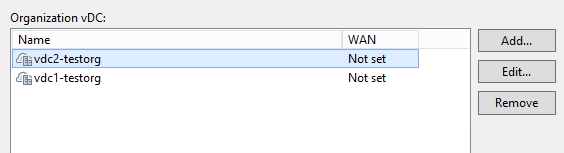
В целом в настройках аккаунта нет ничего сложного.
По окончанию мы получаем готовый аккаунт клиента:
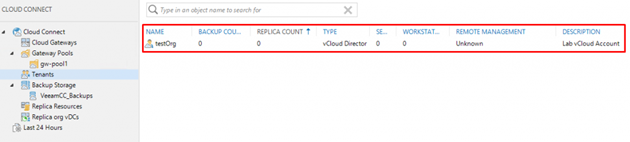
По окончанию мы получаем готовый аккаунт клиента:
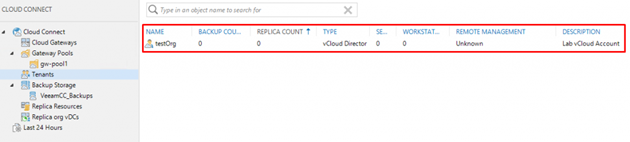
Теперь в раздел Replica org vDCs и Backup Storage, можно будет наблюдать за утилизацией ресурсов в виртуальных датацентрах клиента:
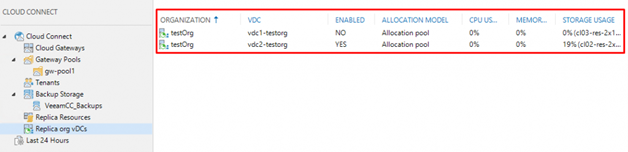
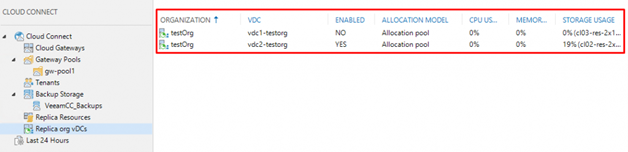
На этом, настройка со стороны Veeam и, в целом, сервис-провайдера закончена. Если коротко резюмировать – мы разрешили клиенту выполнять бэкап и репликацию в свой vDC через наш Veeam Cloud Connect.
Этап второй. Перемещаемся на сторону клиента, который хочет сделать миграцию своих машин.
В меню Backup Infrastructure нас интересует пункт Service Providers. Добавляем нового:
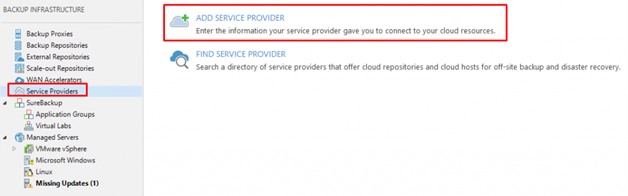
Этап второй. Перемещаемся на сторону клиента, который хочет сделать миграцию своих машин.
В меню Backup Infrastructure нас интересует пункт Service Providers. Добавляем нового:
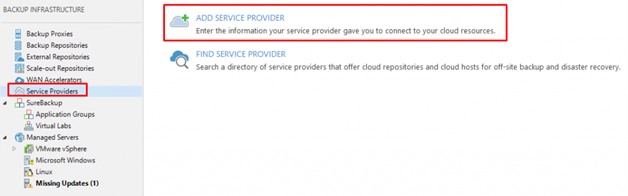
Здесь мы указываем либо адрес балансировщика нагрузки, который выполняет распределение запросов между компонентами Cloud Gateway сервис-провайдера, либо адрес самого Cloud Gateway (данные адреса предоставляются сервис-провайдером клиенту):
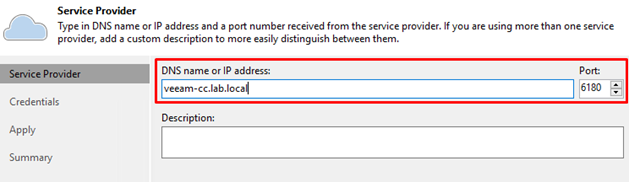
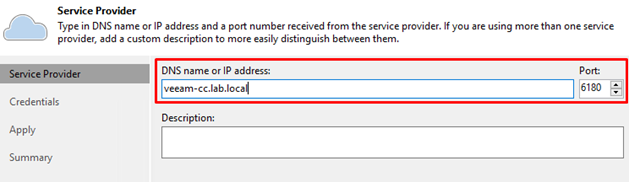
Принимаем сертификат и указываем учетные данные для подключения:
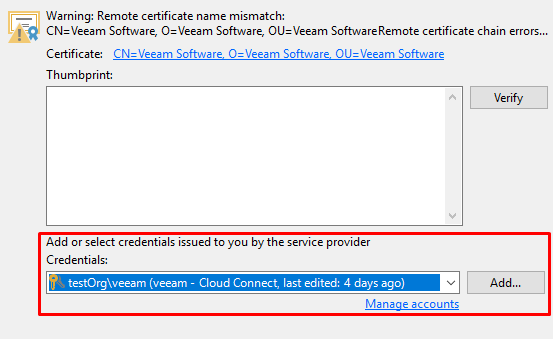
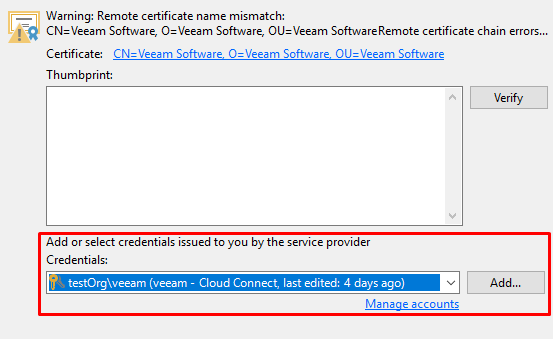
В качестве логина и пароля мы должны указать учетную запись с правами Organization Administrator (OrgAdmin) от нашего vDC в формате Имя_организации\Учетная_Запись.
Повторимся – указывается тот же аккаунт, которым клиент входит в консоль vCloud Director.
На следующем этапе будут видны ресурсы, доступные для организации. Фактически, это ресурсы дата центра клиента:
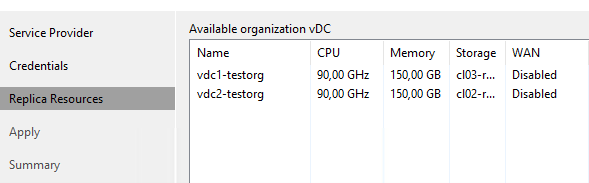
Повторимся – указывается тот же аккаунт, которым клиент входит в консоль vCloud Director.
На следующем этапе будут видны ресурсы, доступные для организации. Фактически, это ресурсы дата центра клиента:
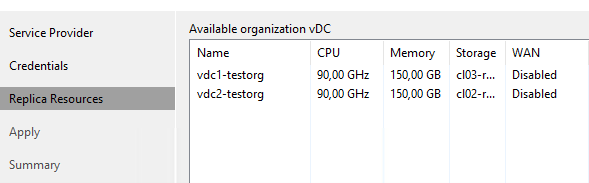
После окончания процесса добавления облачных ресурсов, в пункте меню Managed Servers появится новый пункт vCloud Director с содержимым в виде так называемых Cloud Hosts:
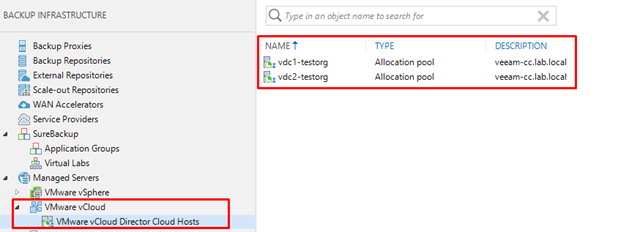
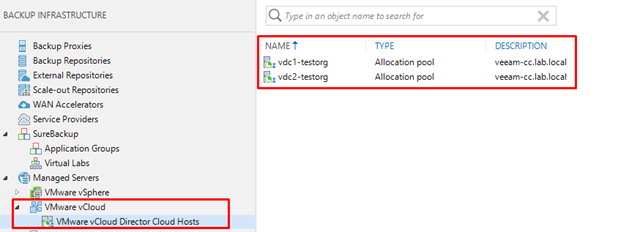
Эти хосты ничто иное, как vDC клиента и точки, куда клиент может делать репликацию виртуальных машин VMware.
Для миграции же машин Hyper-V в vDC будет использоваться Instant Recovery в облако.
На этом шаге со стороны клиента заканчивается этап по подключению облачных ресурсов к своему серверу резервного копирования.
Последним шагом мы проверим то, ради чего все и затевалось – миграция виртуальных машин из инфраструктуры Hyper-V в облако VMware vCloud Director.
На стороне клиента создаем привычный многим Backup Job и выбираем виртуальные машины, копии которых хотим разместить в облаке:
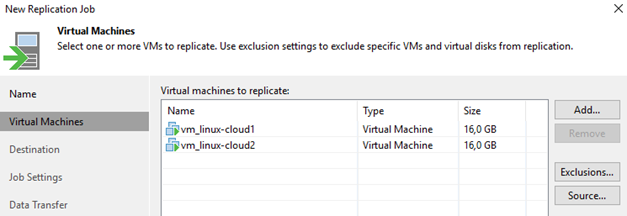
Для миграции же машин Hyper-V в vDC будет использоваться Instant Recovery в облако.
На этом шаге со стороны клиента заканчивается этап по подключению облачных ресурсов к своему серверу резервного копирования.
Последним шагом мы проверим то, ради чего все и затевалось – миграция виртуальных машин из инфраструктуры Hyper-V в облако VMware vCloud Director.
На стороне клиента создаем привычный многим Backup Job и выбираем виртуальные машины, копии которых хотим разместить в облаке:
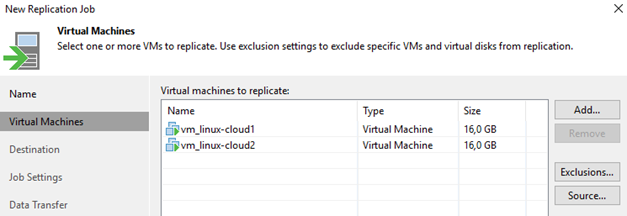
На следующем этапе, в разделе Backup Repository, выбираем Cloud Repository.
Все дальнейшие пункты аналогичны стандартному процессу создания задачи.
Запустим задачу. После завершения задачи в разделе Backups будет виден диск в облаке:
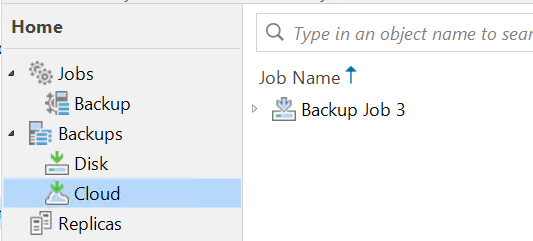
Все дальнейшие пункты аналогичны стандартному процессу создания задачи.
Запустим задачу. После завершения задачи в разделе Backups будет виден диск в облаке:
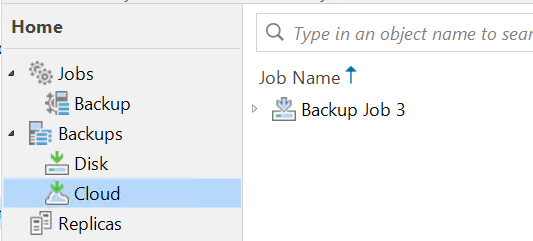
Возвращаемся на сторону сервис провайдера
После завершения задачи в разделе Backups на стороне сервис провайдера также будет виден диск с задачей и название Тенанта:
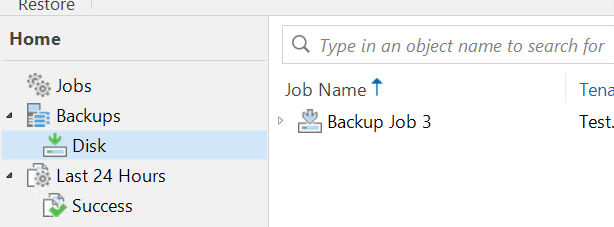
После завершения задачи в разделе Backups на стороне сервис провайдера также будет виден диск с задачей и название Тенанта:
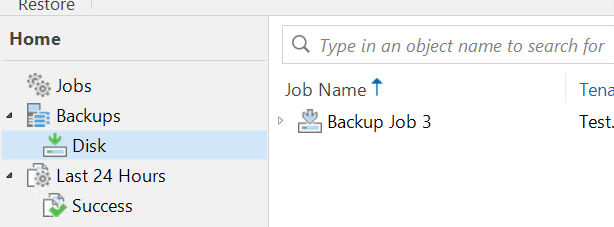
Далее для проведения миграции необходимо выполнить Instant Recovery и в качестве destination и ресурсов выбираем ранее созданную организацию vDC. Нужно заметить, что при восстановлении Instant Recovery со стороны сервис провайдера, тенант деактивируется, тем самым не давая удалять или изменять бэкапы.
После завершения восстановления и перевода виртуальной машины в продуктив, копия машины появляется в vDC тенанта. То ради чего всё и затевалось.
Наша компания Росукреп подготовила СПЕЦИАЛЬНОЕ ПРЕДЛОЖЕНИЕ для читателей нашего блога: Получите 100 000 р бесплатную миграцию и разверните ваши виртуальные машины в облаке Росукреп
После завершения восстановления и перевода виртуальной машины в продуктив, копия машины появляется в vDC тенанта. То ради чего всё и затевалось.
Наша компания Росукреп подготовила СПЕЦИАЛЬНОЕ ПРЕДЛОЖЕНИЕ для читателей нашего блога: Получите 100 000 р бесплатную миграцию и разверните ваши виртуальные машины в облаке Росукреп
